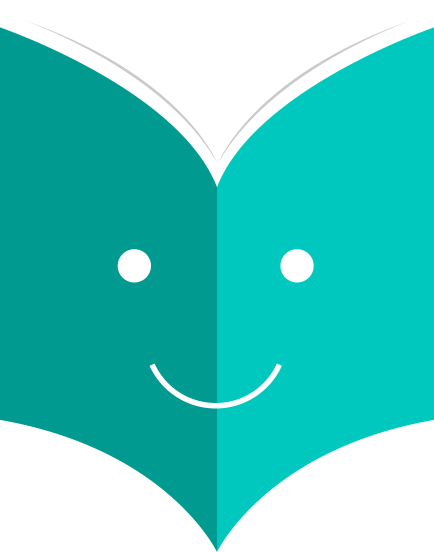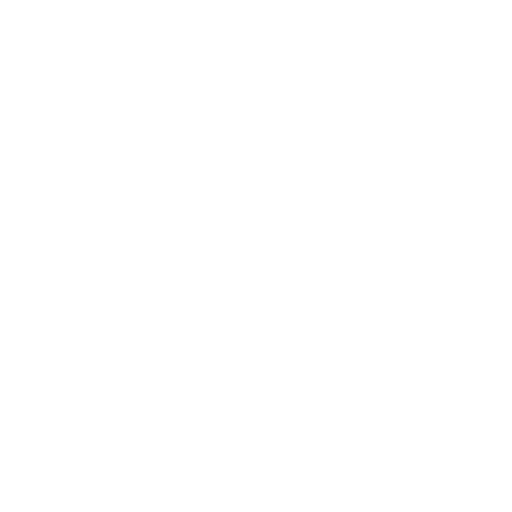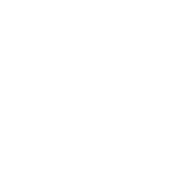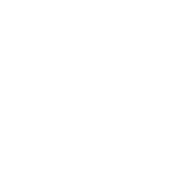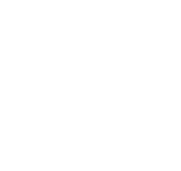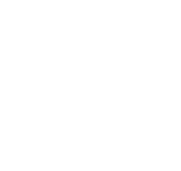Koha Administration
How to configure basic parameters ?
Get there: More > Administration
2.3. Authorized Values
Authorized values can be used in several areas of Koha. One reason you would add an authorized value category would be to control the values that can be entered into MARC fields by catalogers.
-
Get there: More > Administration > Basic Parameters > Authorized Values
2.3.1. Existing Values
Koha installs with pre-defined values that your library is likely to use, for instance 'Lost'.
-
-
Used for acquisitions statistical purposes
-
-
-
Used for acquisitions statistical purposes
-
-
-
Values for custom patron messages that appear on the circulation screen and the OPAC. The value in the Description field should be the message text and is limited to 200 characters.

-
-
-
Values that can be entered to fill in the patron's sort 1 field
-
-
-
Values that can be entered to fill in the patron's sort 2 field
-
-
-
Is the shelving cart location, used by InProcessingToShelvingCart and ReturnToShelvingCart
-
-
-
Collection codes (appears when cataloging and working with items)
-
-
-
Descriptions for items marked as damaged (appears when cataloging and working with items)
-
-
-
Departments are required by and will be used in the Course Reserves module
-
-
HINGS_AS
-
General Holdings: Acquisition Status Designator :: This data element specifies acquisition status for the unit at the time of the holdings report.
-
-
-
General Holdings: Completeness Designator
-
-
-
Physical Form Designators
-
-
-
General Holdings: Retention Designator :: This data element specifies the retention policy for the unit at the time of the holdings report.
-
-
-
General Holdings: Type of Unit Designator
-
-
-
Shelving location (usually appears when adding or editing an item)
-
-
-
Descriptions for the items marked as lost (appears when adding or editing an item)
-
-
-
Values for manual invoicing types
-
-
-
Reasons why a title is not for loan
Reasons why an order might have been cancelled
PROC
The location to be used for NewItemsDefaultLocation (change description as desired), also the location expected by InProcessingToShelvingCart.
A way to sort and filter your reports, the default values in this category include the Koha modules (Accounts, Acquitisions, Catalog, Circulation, Patrons)

Can be used to further sort and filter your reports. This category is empty by default. Values here need to include the authorized value code from REPORT_GROUP in the Description (OPAC) field to link the subgroup to the appropriate group.

Restricted status of an item
Road types to be used in patron addresses
SIP_MEDIA_TYPE
SUGGEST
List of patron suggestion reject or accept reasons (appears when managing suggestions)
Description of a withdrawn item (appears when adding or editing an item)
A generic authorized value field that can be used anywhere you need a simple yes/no pull down menu.
-
In addition to the existing categories that come by default with Koha, librarians can add their own authorized value categories to control data that is entered into the system. To add a new category:
-
Click 'New Category'

-
Limit your Category to 10 characters (something short to make it clear what the category is for)
-
When adding a new category you're asked to create at least one authorized value
-
Enter a code for your Authorized Value into the 'Authorized value' field
-
Use the Description field for the actual value that will be displayed. If you want something different to show in the OPAC, enter a 'Description (OPAC)'
-
If you would like to limit this authorized value category to only specific libraries you can choose them from the 'Branches limitation' menu. To have it show for all libraries just choose 'All branches' at the top of the list.
-
If you have StaffAuthorisedValueImages and/or AuthorisedValueImages set to show images for authorized values you can choose the image under 'Choose an icon'
-
-
Click 'Save'
-
Your new category and value will appear on the list of Authorized Values

2.3.3. Add new Authorized Value
New authorized values can be added to any existing or new category. To add a value:
-
Click 'New authorized value for ...'

-
Enter a code for your Authorized Value into the 'Authorized value' field
-
Use the Description field for the actual value that will be displayed. If you want something different to show in the OPAC, enter a 'Description (OPAC)'
-
If you would like to limit this authorized value category to only specific libraries you can choose them from the 'Branches limitation' menu. To have it show for all libraries just choose 'All branches' at the top of the list.
-
If you have StaffAuthorisedValueImages and/or AuthorisedValueImages set to show images for authorized values you can choose the image under 'Choose an icon'
-
Click 'Save'
-
The new value will appear in the list along with existing values